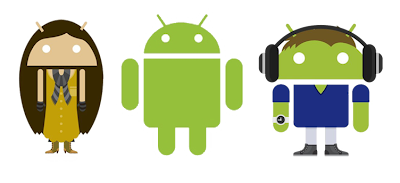
Personalización de nuestros layouts o interfaces
Bienvenidos a uno más de los experimentos que poco a poco voy realizando en el aprendizaje de mi curso de desarrollo en Android. En este cuarto post voy a intentar explicar algunas de las propiedades y "truquillos" que he aprendido a la hora de realizar el diseño de la aplicación a mi gusto.
Supongo que todos sabremos (tanto desarrolladores como usuarios) que uno de los puntos claves de una buena aplicación es un buen diseño. Por eso, una vez sabemos qué debe aparecer en cada pantalla o página web el siguiente paso es cómo mostrar esa información para que aparezca de la mejor manera tanto en lo visual como en lo práctico.
A continuación haré un repaso de todas las modificaciones que he realizado en la interfaz de la pantalla principal de mi aplicación para cambiar el diseño que aparece por defecto al diseño que he querido enfocar.
Como ejemplo, vamos a diseñar una pantalla en la que mostraremos el título de la aplicación, un mensaje de bienvenida, cuatro botones que nos darán acceso a diferentes partes del programa y un pie en el que indicaremos información correspondiente a la aplicación, ya sea la versión de la aplicación, el autor, empresa, derechos, año de publicación, etc.
 |
| Cambios de aspecto de una vista con los mismos elementos |
1. Creación del archivo XML que define el Layout o interfaz
Todos los archivos que definen la interfaz se encuentran en una carpeta llamada "layout" dentro de la carpeta "res" perteneciente al proyecto de Android. Si no tenemos creado ningúin layout o deseamos crear el diseño en un nuevo archivo, dentro de la propia carpeta "layout" hacemos clic derecho y pulsamos "New" - "Other" - "Android XML File". Nos aparecerá una pantalla en la que debemos indicar el tipo de archivo que crearemos y el nombre del mismo. Podemos dejar la opción por defecto "LinearLayout" e indicar el nombre de archivo que nos apetezca.
IMPORTANTE: Debemos indicar la extensión ".xml" en el nombre de nuestro Layout para poder crear el archivo. NUNCA deben crearse los archivos con lestras en Mayúscula, si se desea diferenciar dos palabras debemos usar el guión bajo ( _ ).
2. Insertar los elementos en nuestro layout.xml
En primer lugar debemos insertar los elementos citados anteriormente, que serán los que aparecerán en la pantalla:- Título de la aplicación: TextView
- Mensaje de bienvenida: TextView
- Botón "Nuevo Evento": Button
- Botón "Calendario": Button
- Botón "Contactos": Button
- Botón "Opciones": Button
- Pie de pantalla 1: TextView
- Pie de pantalla 2: TextView
Por defecto, los elementos en nuestra interfaz los definimos dentro de un LinearLayout, que es un tipo de estructura que define cómo se ordenan los elementos que contiene en su interior, en el siguiente apartado de este post se explicará de forma más detallada.
Todos los elementos deben formar una estructura en XML, y se suelen crear con las siguientes propiedades:
- Todas las propiedades se indican como android:nombre_propiedad="contenido_propiedad"
- ID: Nombre de la variable asociada al elemento que estamos creando
- layout_width: Ancho máximo ocupado por el elemento. "fill_parent" hace referencia a que el ancho máximo será lo ocupado por el padre (en este caso el LinearLayout que engloba a todos los elementos)
- layout_height: Altura máxima. "wrap_content" indica que el elemento puede ocupar el espacio que necesite para mostrarse, por lo que su altura variará según el tamaño de la letra, tipo de elemento, etc.
- text: Texto que se mostrara en pantalla para dicho elemento. En un botón, hace referencia al nombre representativo del botón.
<TextView
android:id="@+id/txBienvenida"
android:layout_width="fill_parent"
android:layout_height="wrap_content"
android:text="AGENDA Y CONTACTOS"
/>
3. Acoplar los elementos en diferentes estructuras
La estructura de elementos quedaría de la siguiente manera
- LinearLayout principal, que comprende toda la pantalla
- LinearLayout - Cabecera
- TextView - Título
- TextView - Mensaje de bienvenida
- TableLayout - Estructura de botones
- Fila 1
- Button - Nuevo Evento
- Button - Calendario
- Fila 2
- Button - Contactos
- Button - Opciones
- LinearLayout
- TextView - Mensaje de pie de página
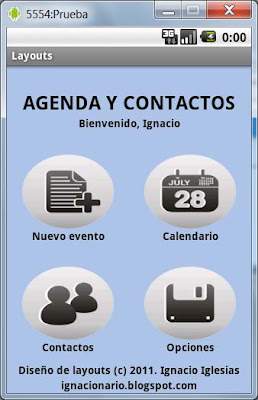
En la pantalla de ejemplo tenemos tres zonas diferenciadas:
- Cabecera: La cabecera contiene el título de la pantalla y un mensaje de bienvenida. Estos dos elementos se definirán dentro de un LinearLayout que ordene los elementos verticalmente (de arriba hacia abajo).
- Conjunto de botones: Los botones quedan estructurados como una tabla (TableLayout) con cuatro elementos (dos filas y dos columnas), en cada uno de los elementos de la tabla añadimos el botón correspondiente.
- Pié de página: Al igual que la cabecera, se usará un LinearLayout que contenga los elementos en orden vertical, ocupando el espacio restante.
4. Pulir los detalles
Ya definida la estructura, el resto de tareas pendientes son definir correctamente las propiedades de los elementos para aparezcan en pantalla de la forma que queremos, empezando por el tamaño de las imágenes, el color del fondo, las imágenes que queremos añadir al botón o el tamaño de cada estructura en la pantalla. A continuación indicare varias propiedades que he usado en cada uno de los elementos, para ver todo al detalle puedes descargarte el proyecto completo.
<LinearLayout
android:orientation="vertical"
android:layout_width="fill_parent"
android:layout_height="fill_parent"
android:layout_weight="2"
android:gravity="center"
>
(Aquí especificamos el contenido del LinearLayout)
</LinearLayout>
- layout_weight: Esta propiedad es fundamental para la estructura que queremos diseñar. Hace referencia al peso que tiene el elemento sobre el resto, dentro de la misma pantalla. Cuanto mayor sea el peso, menor será su proporción de tamaño en la pantalla. Por ello, a la zona más importante (en este caso la tabla de botones), le pondremos peso 1 y a la cabecera le pondremos peso 2. Esto quiere decir que el espacio ocupado por la estructura de tipo tabla ocupará el doble de espacio que la cabecera. Si pusieramos relación 1-3, el tamaño de la estructura con peso 1 sería 3 veces mayor que el tamaño de la estructura con peso 3.
- gravity="center": Los elementos que forman parte de la estructura se alinean al centro de la pantalla.
- padding="20px": El elemento con dicha propiedad tendrá un margen del tamaño de los píxeles establecidos con todo lo que le rodea. Existen las variantes PaddingTop, PaddingLeft, PaddingButtom y PaddingRight.

Descarga el código del proyecto de prueba:
Accede a Windows Skyline para descargar el archivo















